Windows 10 is constantly making milestones; it brings all new features like never before. You can even test out new experimental features using the Windows 10 insider builds. One useful feature of Windows 10 is the lock screen and its customizability. This is a detailed guide to make your Windows 10 lock automatically when you walk away or left it for some time. It is actually helpful, for example sometimes I walk away to eat something and I found myself staring the delicious pizza and after eating i realize my computer is open-to-breached by anyone then I ran like hell to prevent unauthorized access.
So what basically we are doing is to make use of the screensaver settings, as soon as a specified time spent when you do not use your Windows 10 it will kick start the screensaver and locks itself at the same time. In order to resume and get back where you left off, just a signin will be required.
How to automatically lock Windows 10
Here is the easiest method, open Windows 10 settings and type “screen saver” in the search bar and click on the “change screensaver” from the result. You can also find the screen screensaver options under windows settings > personalization > lock screen screensaver settings.
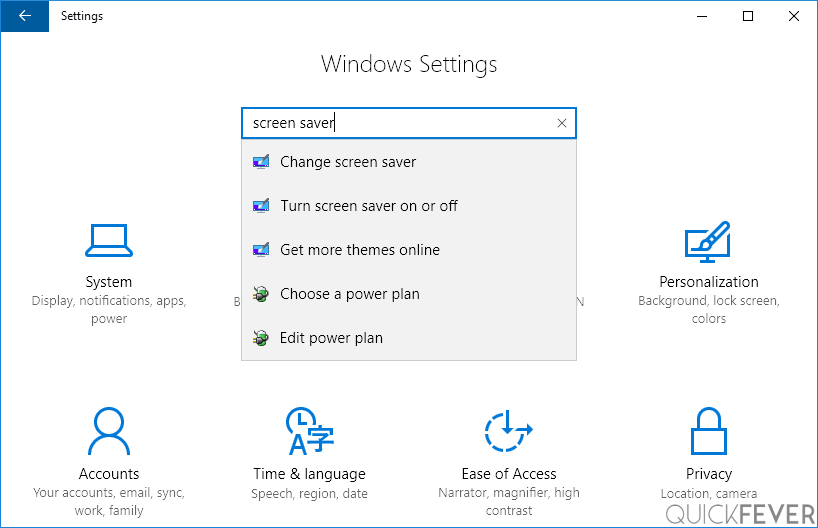
Under the screen saver type, you can even choose “(None)” which works as if you are not using a screensaver at all. However, remember to take the option that says “on resume, display Logon screen” and said the wait time to 1 minute according to your preference. So what this is going to do is after 1 minute (when you left your computer) it will automatically start the screensaver, but of course, there will be no screensaver, and it does lock your computer.
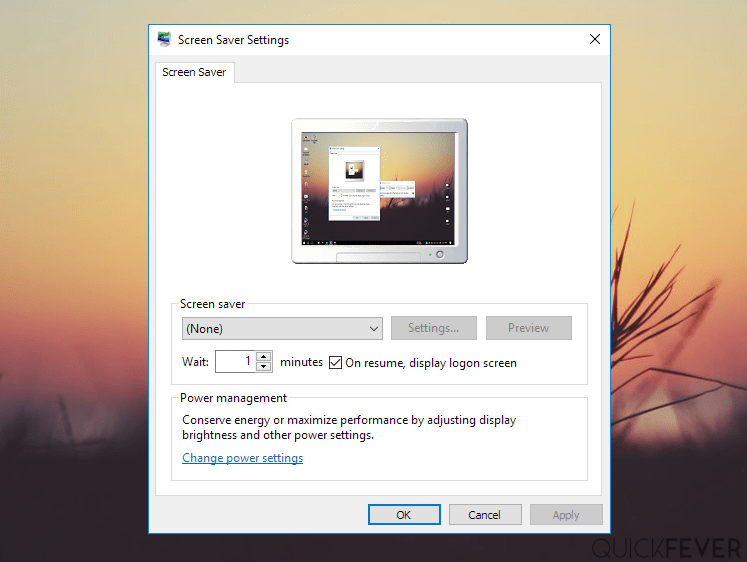
By using screensaver settings does not mean that there will be a screensaver. Obviously, the days were gone when screensaver used to save the screen. Today according to many people screensaver are just resource eating thing. However, again, Here we are not enabling any screensaver only using the settings to trigger the automatic lock of a Windows 10 computer.
I hope you like this and if you did share it with your friends (obviously those who have Windows 10 on their computer).
Using Task Scheduler
You can also create a profile in the “Task scheduler” > Create basic task > Under action choose start a program and enter the following script and save the profile.
rundll32.exe user32.dll, LockWorkStation
Use These Method to Lock Windows 10
If you do not leave your computer very often you might know that you can manually do the same by pressing the start button > profile icon > lock.
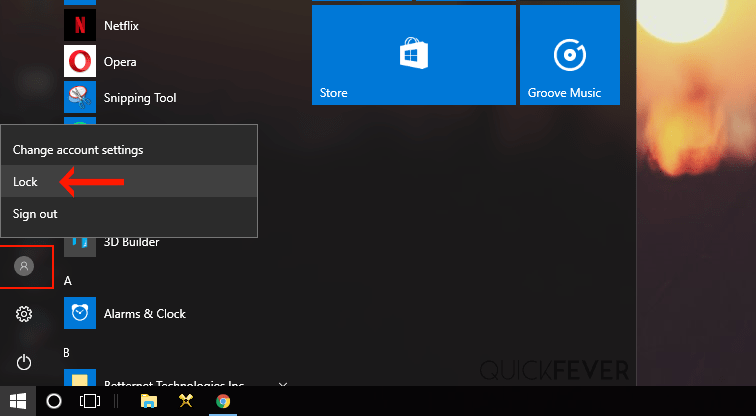
Other methods.
- Pressing Windows key + L will lock the computer immediately.
- Home > System > Power & Sleep > Sleep > set timer to 1 minute. However, it’s not recommended if you do things reply on the Internet connect as any connection will be interrupted.
Locking the Windows 10 automatically is a nice way to prevent someone to access your computer when you suddenly walk away to do other things. I know that manually locking the computer is just two keyboard buttons away (Ctrl+L) but sometimes you just got engaged with other activities so you probably don’t consider locking your computer.
Few more interesting Windows 10 articles
How To Make The Windows 10 Taskbar Translucent (100% Transparent)
Windows 10 Performance Tweaks to Make it Faster
How to Use Slide To Shutdown Function in Windows 10
20 Funny Cortana Commands you Won’t believe until you Ask Cortana
How to Disable Windows 10’s Built-in Advertising Completely
How to Disable Cortana in Windows 10 in One-Click
Via: Microsoft support

I like this application